
|
Home
| pfodApps/pfodDevices
| WebStringTemplates
| Java/J2EE
| Unix
| Torches
| Superannuation
|
| About
Us
|

|
Cheap/Simple Wifi Shield - Rev 14
|
by Matthew Ford 8th August 2020
(originally posted 29th June 2015)
© Forward
Computing and Control Pty. Ltd. NSW Australia
All rights reserved.

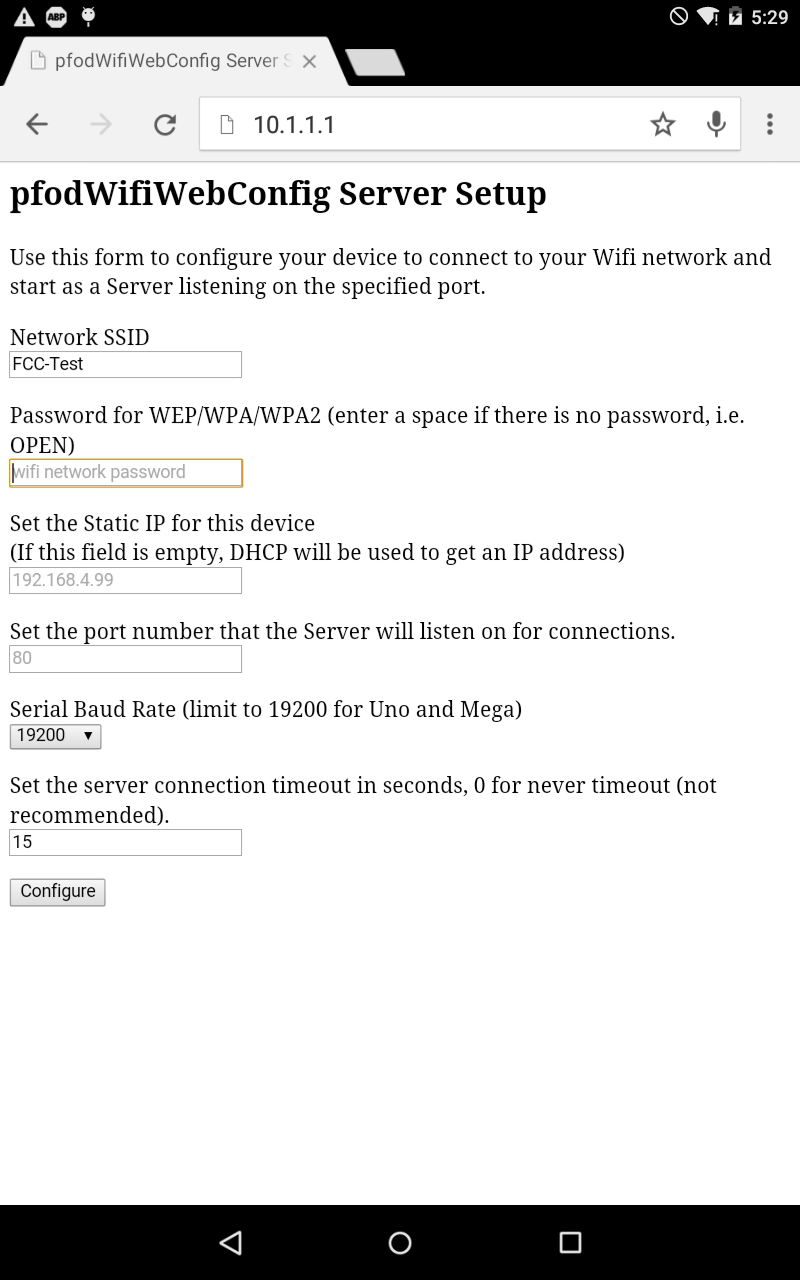
Update: 28th
April 2018 – You can choose either
Adafruit HUZZAH ESP8266 (ESP-12) or Adafruit Feather HUZZAH with
ESP8266 as the board to program as “they're
identical board definitions”
Update: 23rd
Sept 2016 – Do
Not use the Arduino ESP board library V2.3.0 for this project. V2.2.0
works
Update:
19th May
2016 – Rev
14 revised code libraries to work with ESP2866.com IDE plug-in V2.2.
Delete any existing pfodESP8266WiFi library and install the new
pfodESP8266BufferedClient.zip
library.
Update:
3rd January
2016 – Rev 12 minor change to
handling of extra client connections
Update:
17th December
2015 – Rev 11 of this project
processes and closes other connection attempts if already connected.
Also sets timeout to web config setting (previously never timed
out)
Update: 20th
November 2015 –
Corrected urldecode2 method.
Update:
11th November
2015 – This is Rev 10 of the this
project. Rev 10 uses a non-blocking WiFi library, pfodESP8266WiFi,
that lows for higher through put particularly for Windows Clients. It
also allows for web page configuration of the Serial baud
rate
Update: 23rd
October 2015 –
This is Rev 8 of the this project. Rev 8 has
improved ESP8266 code that is more reliable.
NOTE:
Each packet sent halts this code until the
receiver (client) acknowledges the packet. This can take between 10mS
and 200mS. During that time the incoming Serial data from the UART is
not being handled. The incoming serial buffer can buffer 256 bytes.
At 9600 baud it takes about 270mS to fill the buffer so as long as
you keep the Serial baud rate to 9600 or less you should not loose
any outgoing data while the ESP8266 is sending the previous packet.
This is providing you have a good WiFi connection. If the WiFi
connection is poor, a packet can be lost and have to be
re-transmitted by the ESP826, then the Serial incoming buffer may
fill up if you are trying to send a lot of data and some of your data
my be lost.
Update: 20th
September 2015 – This
is Rev 3 of the this project. Rev 3 adds a connection time out
setting to the web page configuration. If there is not send or
receive of data in that time the WiFi Shield closes the connection
and waits for a new one. This ensures the WiFi Shield recovers from
'half closed' connections which happen went the client just
disappears due to bad wifi connection, power loss at the router or
forced shut down of the client. See Detection
of Half-Open (Dropped) TCP/IP Socket Connections (local
copy here) for more details.
This connection time out defaults to 15 sec. but can be changed as needed. Setting it to 0 means never time out. When using pfodDesignerV2, set a menu refresh that is less than the connection time out.
For another (simpler) method for setting your WiFi network settings see ESP-01 Timer Switch TZ/DST Updatable Without Reprogramming which automatically goes into setup mode if it cannot connect to the network and has a QR code for easy connection to the setup access point.
This WiFi Shield makes DIY home automation much more affordable. The WiFi Shield described here is very cheap (<$12) and very simple to build, just 2 parts and 4 wires, and very simple to securely configure, via push button web page, and very simple to use, no libraries needed. This Shield is for use with any 5V or 3.3V micro that has a serial connection. As constructed here it is plug compatible with the standard Arduino boards.
This project uses Adafruit's HUZZAH ESP8266 module. If you are looking for an ESP8266-01 WiFi Shield that is just as simple to use at this, but which requires more components and wiring up, one then check out this page instead. (For a comparison with SparkFun WiFi Shield – ESP8266 see below under Parts List.)
There is also a NMEA / AIS (RS232) to WiFi Bridge based on this project.
This is Rev11 of this project. Rev 11 uses GPIO0 and GPIO2 as the ConfigLink, as described on this page, ESP8266-01 Pin Magic. Also the code sketches used in Rev11 are now exactly the same at those used in ESP8266_WifiShield.ino.
Cheap :- Less than US$12 in parts per shield, plus shipping. A USB to Serial cable (< US$10) is needed for programming.
Simple to build :- Just two parts and 4 wires needed.
Simple to use :- The 5V and 3.3V compatible shield acts as UART to WiFi bridge. It sets up a server on the IP and port you configure and once connected just passes data to and from the Serial connection. No libraries are need in the connecting micro, just a Serial (UART) connection, so it can be used for any micro-processor that has a serial port. It can also be modified to be configured to make a client connection (with optional login) to a remote server.
Simple to configure :- Shorting out a link and powering up the shield, puts it into configuration mode. In this mode it creates a secure Access Point that you can connect to via your mobile or computer. Then opening http://10.1.1.1 presents a web page where you can configure your network's name and password and the IP and port number the shield should listen on for connections. The configuration web page uses HTML5 validation to check the user's settings.
The WiFi Shield needs just two parts, 4 bits of wire and some soldering equipment. Parts List:-
Adafruit
HUZZAH ESP8266 Breakout US$9.95 + shipping
Uno
Protoshield US$1.88 + shipping
Total US$11.83 (as of June 2015)

To program the shield with the push button configuration and UART to WiFi bridge program, you also need a USB to Serial cable. Here a SparkFun's USB to TTL Serial Cable (US$9.95) is used because it has nicely labelled ends and has driver support for wide range of OS's, but you can also use Adafruit's USB to TTL Serial Cable - Debug / Console Cable for Raspberry Pi which is the same price and might save you extra shipping costs.
Including the programming cable, the cost for just one WiFi Shield is US$21.78. A quick search finds Arduino WiFi Shields costing a minimum of US$30 up to over US$70. So even including the once off cost of the programming cable this shield is significantly cheaper than the other available shields, as well as being much easier to configure and use.
SparkFun as recently brought out the SparkFun WiFi Shield – ESP8266. Here is a quick comparison.
Cost – The SparkFun WiFi Shield – ESP8266 does not come with headers. Cost with headers is US$16.49 i.e. 40% more then this project. Also SparkFun's recommended programming accessories cost US$32.90 or more then 3 times the USB to TLL Serial cable used in this project. So a one off shield + programming accessories cost for SparkFun WiFi Shield – ESP8266 US$49.43 versus US$21.78 for this project. That is the SparkFun shield is twice as expensive.
Construction – You still need to solder the headers on the SparkFun WiFi Shield – ESP8266 so this project only adds 4 wires to the construction.
Program – You still need to re-program the SparkFun WiFi Shield – ESP8266 to get push button configuration and a transparent Serial-To-WiFi bridge.
Installation – The SparkFun WiFi Shield – ESP8266's WiFi antenna is interfered with by the Arduino ISP header pins, so the SparkFun WiFi Shield – ESP8266 cannot be property plugged into the Arduino board. See https://learn.sparkfun.com/tutorials/esp8266-wifi-shield-hookup-guide for the details.
By all means check out SparkFun's shield, but if you just want a very cheap/simple wifi shield for your Arduino, this project is still the best choice.
The Adafruit HUZZAH ESP8266 board comes two lengths of header pins, 19 and 17 pins long. Fortunately, they are not soldered into the ESP8266 board and so can use for the Uno Protoshield which does NOT come with pins.
From the 19 pin length, break off two lots of 8 pins leaving 3pins. From the 17 pin length, break off two lots of 6 pins leaving 5 pins. Solder the two lots of 8 pins and the two lots of 6 pins into the protoshield, as shown in the picture. For the ESP8266 board use the left over 3 pin length for the TX, RX and V+ connection and break off one pin from the 5 remaining pins for the GND connection. Break the remaining 4 pins in half and use two for the Configuration link, in locations #0 and #2 on the ESP8266 board. Note in the photo the two configuration link pins go up while the other ESP8266 pins go down.


Now solder the ESP8266 board to the protoshield as shown and add the 5V, GND and RX, TX wiring to complete the construction.
The ESP8266's V+ and GND goes to protoshield's 5V and GND buses using short wires. The ESP2866 TX is connected to protoshield D0 (orange wire). The ESP8266 RX is connected to the protoshield D1 (white wire).

That's all there is to the construction!!
The WiFi Shield needs to be programmed once, only, and never again, with the web page configuration and the Serial to WiFi Bridge code.
To program the shield follow the instructions given on https://github.com/esp8266/Arduino under Installing With Boards Manager. When opening the Boards Manager from the Tools → Board menu and select Type Contributed and install the esp8266 platform. This project was compiled using the ESP8266 version 1.6.4-673-g8cd3697. Later versions well be better but may have their own bugs as the platform is evolving rapidly.
NOTE: DO NOT use the Adafruit Board install as the sketch used here will not compile under that code.
Close and re-open the Arduino IDE and you can now select “Generic ESP8266 Module” from Tools → Board menu.
You also need to install the latest version of pfodESP8266WiFiBufferedClient library. This library works with ESP8266.com IDE plug-in V2.2. If you have previously installed the pfodESP2866WiFi library, delete that library directory completely.
a)
Download this pfodESP8266WiFiBufferedClient.zip
file to your computer, move it to your desktop or some other folder
you can easily find
b) Then use Arduino 1.6.5 IDE menu option
Sketch
→
Import
Library →
Add
Library to
install it.
(If Arduino does not let you install it because the
library already exists then find and delete the older
pfodESP8266BufferedClient
folder
and then import this one)
c) Stop and restart the Arduino IDE and
under File->Examples you should now see pfodESP8266BufferedClient.
After you have installed the pfodESP8266BufferedClient library, open the Arduino IDE and copy this sketch, ESP8266_WifiShield.ino, into the IDE. Before you program the shield, you need to set your own password for the configuration access point.
In configuration mode, the WiFi Shield sets up a secure Access Point called pfodWifiWebConfig with a password contained in a QR code attached to the shield. This secure connection prevents anyone listening in on your connection while you are setting your real network's ssid and password. You should generate your own password for your shields. A SecretKeyGenerator java program is available here which generates random 128bit keys and writes out QR.png files. Another alternative is to use QR Droid Private (from Google Play) to create a QR Code for your own chosen password.
In either case you need to update the #define near the top of the sketch with your own password.
// =============== start of pfodWifiWebConfig settings ==============// update this define with the password from your QR code// http://www.forward.com.au/pfod/secureChallengeResponse/keyGenerator/index.html#define pfodWifiWebConfigPASSWORD "b0Ux9akSiwKkwCtcnjTnpWp"
You can also set your own configuration Access Point name, if you wish.
To program the shield, connect the USB to Serial cable as shown in the photo. Check the photo and your wiring. Also see ESP8266 Programming Tips (espcomm failed)
Carefully check the VCC and GND connections as it is easy to short out the USB power supply if you are one pin off.

The
photo above is for the SparkFun USB to Serial cable. If you are using
the Adafruit cable, it does not have the terminals marked but is
colour coded, red is power, black is ground, green is TX and white is
RX.
Plug in the USB to Serial cable into your computer and select it COM port in the Tools → Port menu. Leave the CPU Frequency, Flash Size and Upload Speed at their default settings.
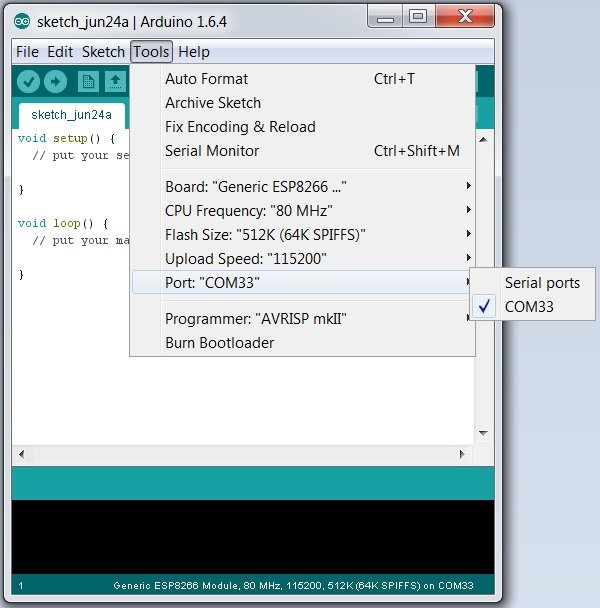
Then put the Adafruit HUZZAH ESP2866 module into programming mode by holding down the GPIO0 push button and clicking the Reset push button and then releasing the GPIO0 pushbutton. The GPIO0 led should remain dimly lit. Then select File → Upload or use the Right Arrow button to compile and upload the program. Two files are uploaded. If you get an error message uploading check your cable connections are plugged in the correct pins and try again.
You will need your unique configuration access point password each time you need to configure the shield, so it is convenient to attach it as a QR code to the shield (or its case). Here is the Open Office presentation file that was used to print out the QR code and connection details for this project. Replace the QR code and password text with your own unique one to complete the shield.
Any WiFi shield needs to be configured with the network name and password of the local network. It also needs to be given an IP and port number to listen on for connections. All other WiFi shields have the IP and port no hard coded in the sketch and either hard code the network name and password or use a proprietary method with proprietary apps to connect to the local network. This is very restrictive when you have multiple devices in an evolving environment. This WiFi Shield uses an open source web page method to configure both the network name and password, and the IP address and port No.
To put the WiFi shield into configuration mode, turn the power off, short out the header pins #0 and #2 you soldered to the ESP8266 module and then turn the power back on.
The GPIO0 led will be brightly lit indicating you are in configuration mode. In this mode the ESP8266 module sets up a secure access point with the name pfodWifiWebConfig. This access point will show up on your mobile and on your computer. To connect to this access point you will need to enter the unique password for your shield. You can type the password in by hand but it is easier and more reliable to scan the QR code you previously attached to your shield, using a QR scanner app, such as QR Droid Private.
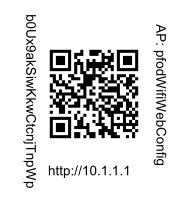 Then copy and paste the password into your
mobile's WiFi setting screen to connect your mobile to the
configuration access point.
Then copy and paste the password into your
mobile's WiFi setting screen to connect your mobile to the
configuration access point.
Then open a web browser and type in the URL http://10.1.1.1 This will return the configuration web page.
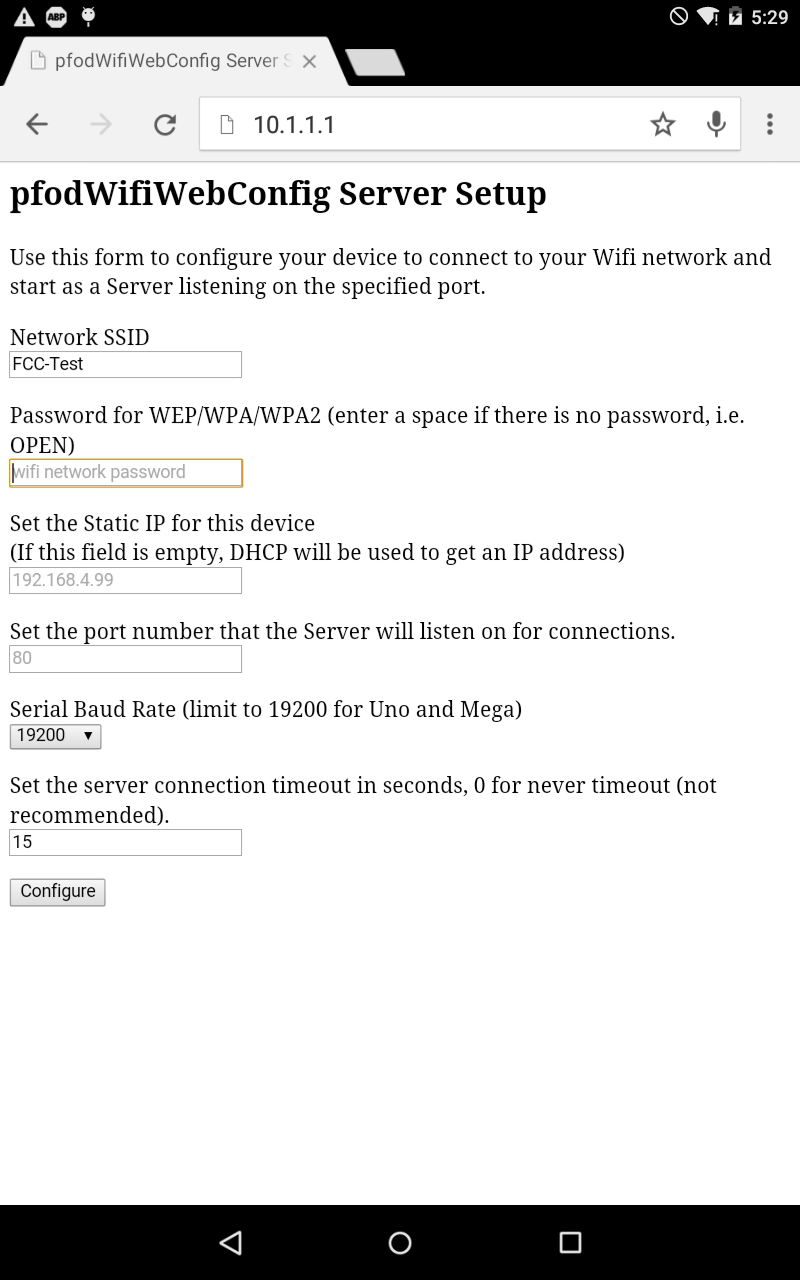
The WiFi Shield automatically fills in the Network SSID with the local network with the best signal strength. Which will usually be the one you want. If not just overwrite that entry. You must enter a Network SSID and password and portNo. The IP address field is optional. If you leave it blank, the WiFi Shield will use DHCP to get its IP address on your local network. It is often easier to specify a specific IP address so you can easily connect to this shield.
If your browser is HTML5 compliant then the web page will validate the input before sending it.

When you click the Configure button, the WiFi Shield will process the results and store them in EEPROM and then display a page like.

NOTE: This example assumes you selected 9600 as the baud rate on the config web page above.
As mentioned above, using this shield with a
micro-processor is simple, just connect 3.3V to 5V supply and connect
to a UART's TX RX pins running at 9600 baud, assuming you selected
9600 as the Baud Rate. This shield plugs into a Uno or Mega2560 board
directly.
The only point to note is that when the shield powers up
it sends a short string of debugging data to it serial connection, so
any connected micro-processor should ignore the serial data for 1
second after power up.
So to ignore the ESP8266's debug output add to a short delay at top of the setup() method
void setup() {delay(1000); // wait here for a second let ESP8266 complete powering up// this also skips the WiFi Shield's debug output on power up// before starting the Serial connection.…... other set up code here
Other than that, to receive and send data via WiFi, from your sketch, you just read and write to your serial port (connected to D0,D1) at 9600 baud. This assumes you configured the ESP2855 to 9600 baud in the web page config.
Note: The WiFi
Shield draws up to 250mA (average 80mA) so be sure the power supply
can deliver this much current or the shield will reboot at odd
times.
The Arduino UNO and Mega2560 can supply this
much current from their USB connection.
Any Serial connection can be used to test the Shield. For example you can use the USB to Serial cable and the Arduino IDE Serial Monitor to send and receive data to a remote client.
However to test this shield, pfodApp was used to turn the Uno's LED on and off via WiFi. First the pfodDesigner was used to design a simple menu.
NOTE: You must set a Menu Refresh time that is less than the connection time out set for the WiFi Shield, otherwise the connection will close

Then the code was generated for the Serial connection at 9600 baud and transferred the file to the PC, using wifi file transfer.
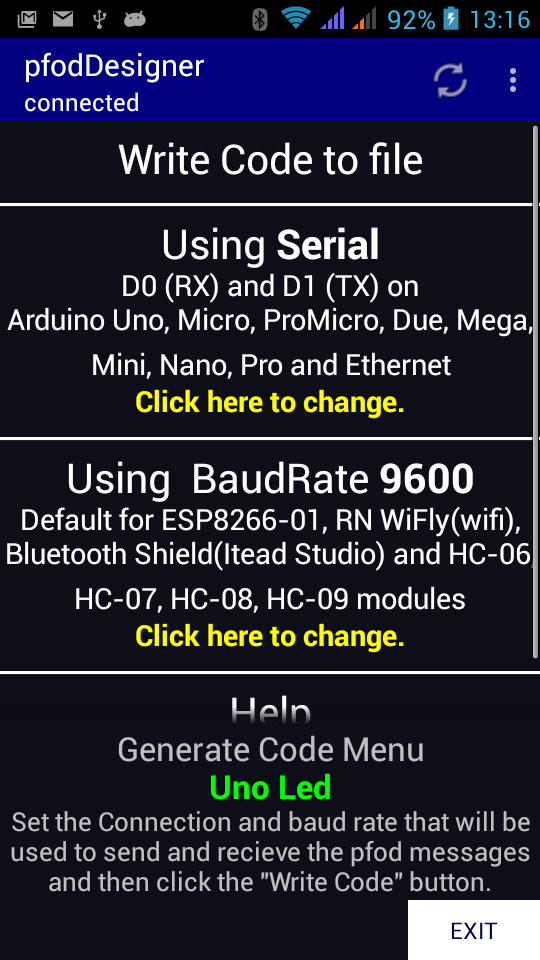
The
sketch's setup() did not need to have the delay(1000)
added because the pfod parser ignores any
characters outside { }, but it was include because it is recommended
for this WiFi board.
The complete sketch, UnoLedControl.ino, is here. Note there is no special WiFi code, the sketch just reads and writes to the Serial output. A 1sec delay has been added at the top of the setup() to skip the ESP8266 debug output on power up.
Remove the WiFi Shield, select Tools → Board →
Uno in the Arduino IDE and program this sketch into the UNO.
NOTE:
you must remove the WiFi shield to program the UNO because the USB is
connected to the UNO's TX/RX pins.
Plug the WiFi Shield back in, it will automatically connect to your local network and start a server on the port you configured. In pfodApp you can set up a connection for this device. See pfodAppForAndroidGettingStarted.pdf for the details
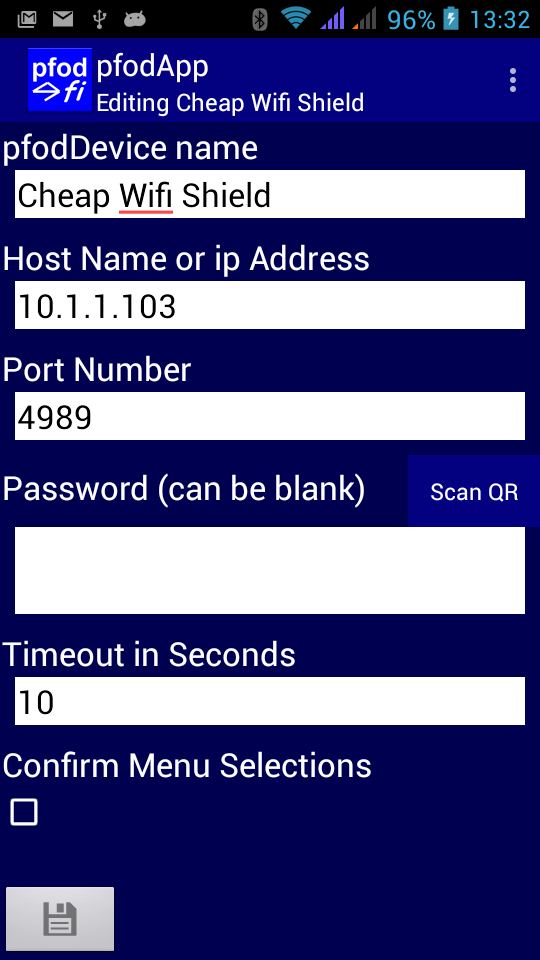
Then connect to turn the Uno's LED on and off from your Android mobile via wifi.
That's it finished!!
As presented here the WiFi shield can be configured to run as a server listening on a specified IP and port No. However you can modify it to provide support for storing and retrieving Client settings as well as Server settings. So by adding these fields to the configuration web page and saving/loading the Client values, you can also use this WiFi Shield to connect to a remote server, with a client username and password, and upload data to there.
If you are mounting your device in a box you will want to wire the config pin to an externally accessible push button and perhaps also add a LED and 330ohm resistor between the ESP8266 boards 3v pin and #0 (GPIO0). When in configuration mode the #0 output is driven low so you can use this to turn on an external indicating led.
pfod provides the option of 128bit security for Wifi and SMS connections. However that library uses about 6K bytes of program space and an additional 400 bytes of Ram. The Arduino UNO is very limited in both program space and RAM, so moving the 128bit security into the WiFi Shield would free up extra space for you sketches in the Arduino.
This WiFi Shield is both cheap and simple to build and simple and easy to use and configure.
Once programmed you never need to program it again to set or change the network settings. They can all be set via a web page on a secure temporary WiFi network.
It is simple to interface to any micro that has a UART and runs on either 5V or 3.3V.
No libraries are required to connect to this shield. It runs as a simple Serial to WiFi bridge.
Using the Cheap WiFi Shield makes Home Automation and other IoT (Internet of Things) much more affordable.
AndroidTM is a trademark of Google Inc. For use of the Arduino name see http://arduino.cc/en/Main/FAQ
The General Purpose Android/Arduino Control App.
pfodDevice™ and pfodApp™ are trade marks of Forward Computing and Control Pty. Ltd.
Contact Forward Computing and Control by
©Copyright 1996-2020 Forward Computing and Control Pty. Ltd.
ACN 003 669 994