
|
Home
| pfodApps/pfodDevices
| WebStringTemplates
| Java/J2EE
| Unix
| Torches
| Superannuation
|
| About
Us
|

|
Android™ Controlled LED Driver using pfodApp™
|
by Matthew Ford 21st August 2012 (original
21st December 2010)
© Forward Computing and
Control Pty. Ltd. Ltd. NSW Australia
All rights reserved.
Part 1 of the tutorial introduced pfodDevices™ and the covered the specification of the operation discovery protocol. This part of the tutorial introduces pfodApp for Android. This application can be used to control any pfodDevice™ that has a bluetooth/serial connection. This is what makes this mobile phone application so useful. It is the pfodDevice™ that tells the phone what functionality is available. The phone then just displays the commands and lets you choose.
The pfodApp for Android is available from the Android App store. There is also a free Demo version, pfodAppDemo, which demonstrates a selection of screens the pfodDevice can send for the pfodApp to display.
Before you can connect to a pfodDevice via bluetooth using the pfodApp, you need to first pair the device with your mobile. Once you have paired the device, you can then start the pfodApp and give that device a meaningful name that will appear on the Connections list. See pfodAppForAndroidGettingStarted.pdf for detailed instructions.

It is convenient, when developing the user interface for your pfodDevice, to connect the pfodApp to a terminal session on your PC so that you can design and test the micro-pages the pfodDevive will send for the pfodApp to display.
How to Make and Remove serial connections from your Mobile Phone to your PC describes a number of methods of making this connection for various operating systems.
That page also covers installing TeraTerm, the terminal emulator for Windows. If you are using a Mac or Linux you will need to install similar terminal software to connect to the Serial port provided by the USB serial Bluetooth card.
You should start TeraTerm before connecting from your mobile phone pfodApp, because the pfodApp™ sends the getMainMenu message, {.}, immediately after the connection is established. On my Windows 7 computer, and the Android mobile would not make a connection if TeraTerm was not running and listening on assigned COM port.
Start the pfodApp™ on your mobile and connect to your PC.
The TeraTerm window shows the {.} message from the pfodApp. If you don't see the {.} and the pfodApp shows “Waiting for Response...”, then check that your terminal software is set to the same baud rate as the bluetooth COM port assigned to the mobile.

The
pfodApp™ expects the pfodDevice™ to reply with its main
menu of functionality. Type in the Main Menu response. Actually it is
easier to type up the command in a text editor and then cut and paste
it to the TeraTerm window because TeraTerm sends every character you
type, immediately, including your typos. For example if you type

The
pfodApp™ will display
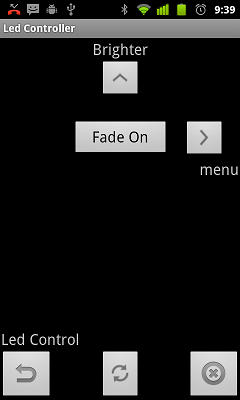
The next section of this tutorial will cover defining the functionality of the pfod Led Controller and coding it into micro-controller.
The General Purpose Android/Arduino Control App.
pfodDevice™ and pfodApp™ are trade marks of Forward Computing and Control Pty. Ltd.
Contact Forward Computing and Control by
©Copyright 1996-2020 Forward Computing and Control Pty. Ltd.
ACN 003 669 994